







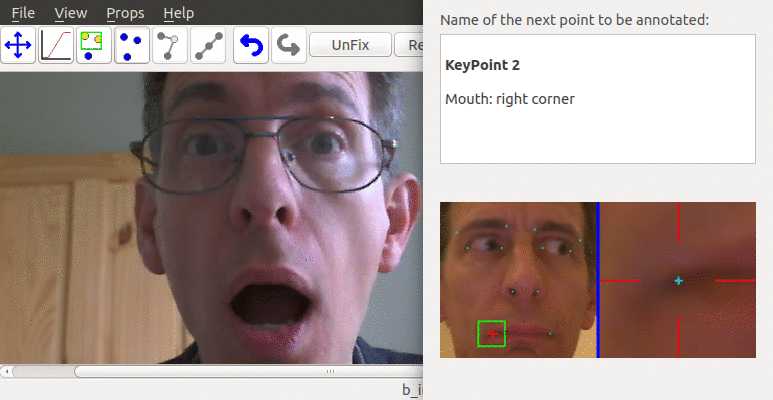
qmsm_key_markupor:
qmsm_key_markup -l image_list.txt -p guide_summary.paramswhere
// Define directories containing image and points files
image_dir: images/
points_dir: points/
images:
{
example1.pts : example1.png
example2.pts : example2.png
example3.pts : example3.png
}
when this option is used (or such a list is loaded using the "File->Load Image List" option), the tool
records the list of images and points, and displays the first one.
shape_model: shape_model.msm
curves: models/face_27pts.crvs
key_pt_image_dir: key_patches
key_points: {
key_point: { name: {KeyPoint 2}
def: {Mouth: right corner}
image_name: patch_02.png index: 2
}
key_point: { name: {KeyPoint 3}
def: {Mouth: left corner}
image_name: patch_03.png index: 3
}
}
qmsm_get_guide_patches -p typical.pts -i typical_image.png -o guide_patches_6pts/ -pwp 0.4This automatically generates images for each point (like those shown above), and saves them to the named directory.
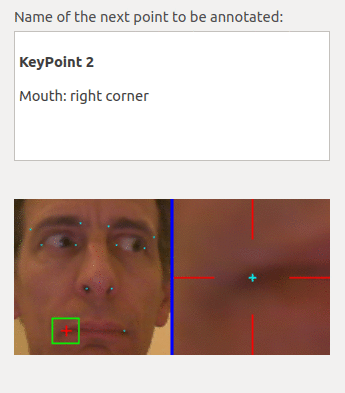
 |
Drag Mode | Click and drag to move viewport around |
 |
Intensity-Windowing Mode | Click and drag to change the intensity windowing ranges |
 |
Add Point Mode | Click to add new point |
 |
Add Curve Mode | Click new position to extend point from currently highlighted point |
 |
Select Mode | Press and drag to move a point. Rubber-band box to select groups. |
 |
Equal Space Mode | Press to evenly space out all points between highlighted points. |
 |
UnFix points | Free fixed points. Allows non-keypoints to be moved |
 |
Remove points and curves | Clears image of points and curves |